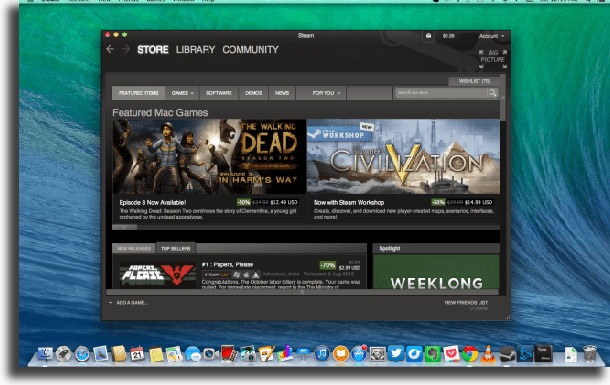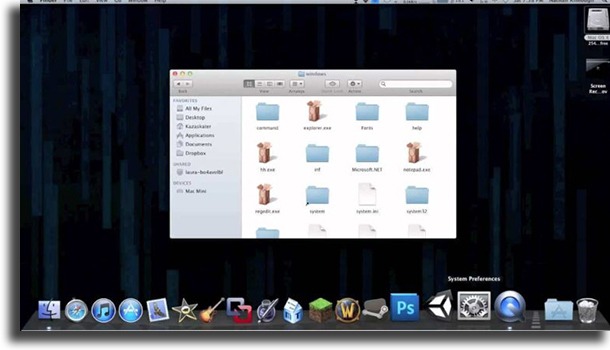If you like gaming, but don’t have or don’t want to have a Windows PC just to play them, your Mac or Macbook can run several games easily. To find out how just check out our tips down below and learn to use your computer’s full potential and play whatever you want!
1. Install Steam
Steam is the darling for those who play on the computer. The most famous PC game store in the world has a library full of games, from the most famous to those made by small indie studios. You can filter games for Mac only, download free games directly, and buy any compatible game. In addition, the platform also offers really cool differentials, such as its own servers for various games and the possibility to connect with friends to play in multiplayer. Some games even reward you with cards that can be sold to collectors directly from within Steam, and the amount is converted into a balance in your digital wallet so you can spend on other games! The store also has several promotions throughout the year – Christmas being the most important, with discounts of up to 90%. Another great advantage for international gamers is the fact that Steam offers fair prices according to your currency, resulting in much cheaper games. This really is one of the best ways to play games on a Mac, so follow this link to download Steam on your device and look for paid and free games to download.
2. For Windows PC-only games, use Wine
Known by Linux owners, Wine is a program to emulate Windows applications. Using it, you can not only run programs exclusive to the other OS but also play games on a Mac when that wouldn’t be possible. Keep in mind that for this process you must have a Mac with an Intel processor. Check if your computer fits this requirement by clicking on the upper left corner and selecting “About this Mac”*. Follow this link to download Wine and start to run Windows programs on a Mac.
3. Check your current specs
Not every game works correctly on older machines, so before buying and installing a game on your Mac, check the minimum and recommended settings for that title. Within Steam itself, you can access the screen below and find out whether your computer is compatible or not. It is also possible to check on the Can you Run It? website. Simply follow the link and type in the name of the game. The site also has an application that examines your Mac automatically and tells you if you’re ready to start playing. If the game you want to play recommends an operating system newer than your current one, just update your machine and run the game. Remember to always keep your machine up to date so compatibility problems are less likely to occur.
4. Configure your controller
After installing the games you want to play on a Mac, you might want to set up a console controller to make the experience even more complete. The Mac, by default, offers compatibility with any USB controller you buy out there, you just need to just plug it in and start playing. However, it is completely possible to use Playstation 3 controllers via cable or Bluetooth. To do this, follow the steps below to learn how to set up your Playstation 3 controller on your Mac:
On your Mac, click on the Apple icon in the upper left corner, go to System Preferences, and then Bluetooth; Turn on Bluetooth, if it is not already on; Connect your PS3 controller using its USB cable; Press the PS button, located in the center of the PS3 controller. Your Mac will start to respond with the menus of the newly found device. Wait; Check if the Playstation 3 controller is listed on Bluetooth devices. If it shows Connected, you’re done. You can now disconnect your controller from the cable and start playing!
5. Pay attention to the games you buy
As we mentioned in the beginning of the article, it is always important to remember that not all games available in stores are compatible with the Mac. So always pay attention to the game’s specifications on the back cover or description table before trying to play it on a Mac. If it is not compatible, you will be required to either try it with Wine, as explained above, or install Windows via Bootcamp. The positive side is that more and more big game developers and publishers have been giving attention to Mac users, so this problem should lessen over the years.
So, are you ready to play games on a Mac?
Did you find these tips to be helpful to your goal of playing games on a Mac? Don’t forget to leave your comment telling us if everything went well for you, and also check out the best free PC games, the best websites to download games, and the best couch co-op games! Images by Deposit Photos.