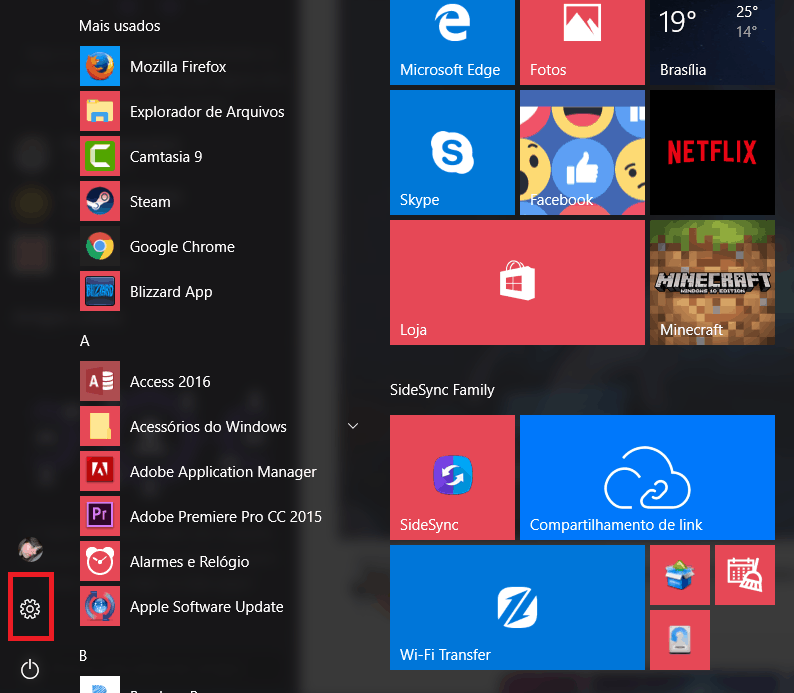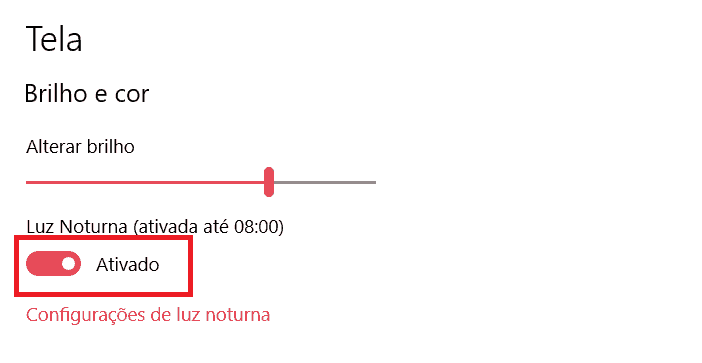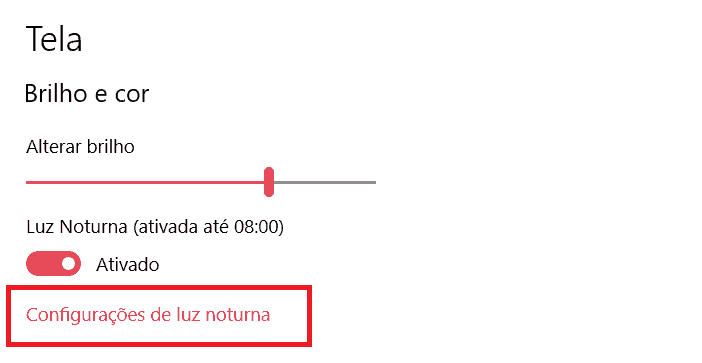Leia também: 14 novidades do Creator’s Update do Windows 10
Ativando o modo noturno do Windows
Antes de qualquer coisa, é importante lembrar que o modo noturno só foi adicionado na atualização apelidado de “Creator’s Update”. Por isso, certifique-se que você já possui esse update ou tente atualizar o PC se não for o caso. Caso contrário, a opção noturna não será encontrada. Para começar, abra o menu Iniciar do Windows e clique no símbolo de engrenagem para abrir as configurações do PC.
Em seguida, você deverá escolher a opção “Sistema”.
Agora basta clicar no botão da opção “Luz noturna” para ativá-la”.
Caso queira configurar as opções avançadas, clique em “Configurações da luz noturna”.
Nesta nova tela, você pode usar a barra de cima para mudar a temperatura da cor para sua preferência. Além disso, ainda é possível programar o horário que o modo noturno será ativado e desativado automaticamente.
Bem simples, não é? O melhor é que fica bem melhor para usar o computador durante à noite sem ficar forçando seus olhos com uma luz forte da tela. Fora isso, essa mudança de temperatura de cor ajuda até mesmo a dormir mais rápido depois do uso do PC, algo bem mais difícil com a cor azul normal das telas. Se preferir, você ainda pode conferir nosso tutorial em forma de vídeo logo abaixo:
5 maneiras de resolver o problema de som do Windows 10 Como fazer streaming do PC para o Android Como assistir Netflix no modo offline no Windows 10
Gostou das dicas?
Deu para aproveitar nossas dicas para aprender como ativar o modo noturno nativo do Windows 10? Veja também no AppTuts como criar uma conta no Windows 10 sem email da Microsoft!