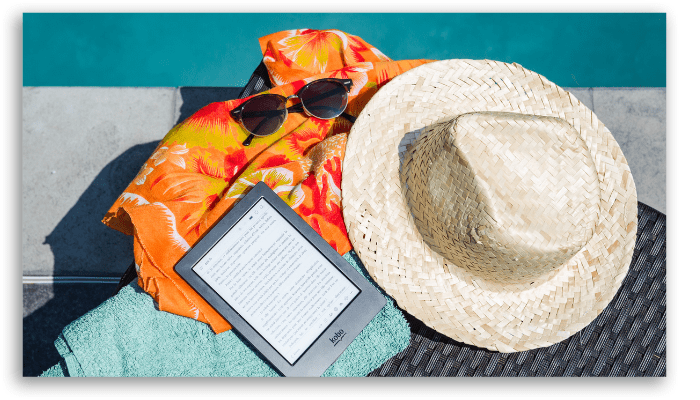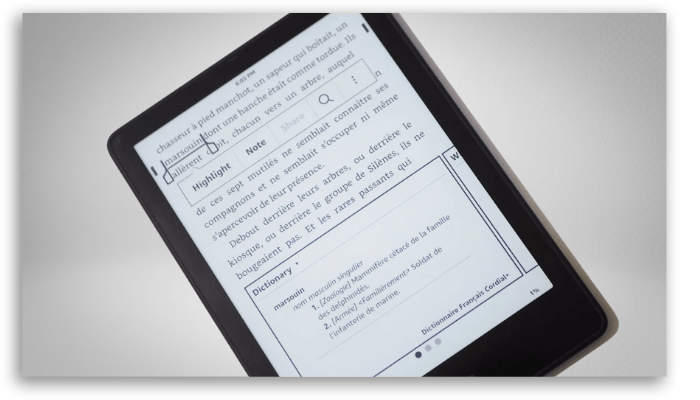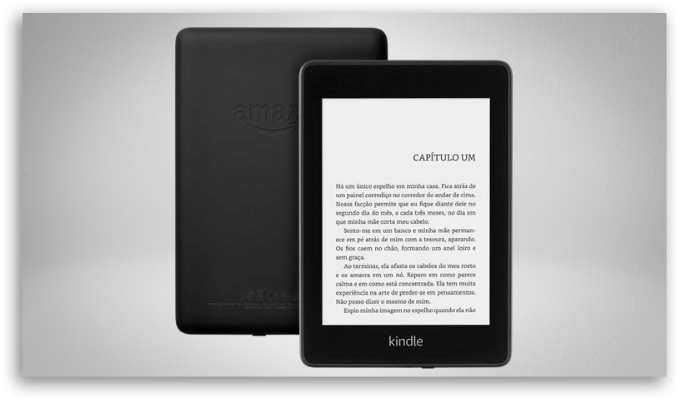Lejos de querer entrar en una discusión sobre el placer de leer un buen libro en formato físico o digital, porque cada uno tiene su opinión, lo que realmente importa es la lectura y el conocimiento, ¿no? Aunque en los países latino la compra de libros digitales todavía no favorece el crecimiento rápido del segmento, la practicidad de tener un lector digital es innegable. Y eso no significa acabar con los libros físicos, porque muchos de los que compramos libros digitales seguimos comprando ejemplares físicos.
Ve a la pestaña Biblioteca y configura el Kindle para que muestre todos los libros; Desplázate hacia abajo o deslízate hacia arriba hasta la colección de Diccionarios y seleccione una de las 46 opciones disponibles; Pulsa sobre el diccionario de tu elección y deja que se descargue; Ahora puede cambiar tu diccionario en Idioma y Diccionarios en el menú de configuración del Kindle.
También puedes buscar las palabras que has buscado en el diccionario yendo a la pantalla principal y haciendo clic en los tres puntos y seleccionando “Repasar Vocabulario”.
2. Desactivar las recomendaciones de la pantalla de inicio
En la pantalla de inicio, toca los tres puntos de la parte superior y ve a Configuraciones; Pulsa en Opciones del Dispositivo y ve a Configuración Avanzada; En Pantalla de Inicio y Biblioteca, desactiva la visualización de la pantalla de inicio.
3. Crear colecciones para organizar mejor tus libros
Pulsa en los tres puntos en la vista de la biblioteca; Pulsa en Crear Nueva Colección; Ahora puede añadir los libros que desees a la colección.
4. Programar los modos de iluminación
Además, hay un ajuste de modo oscuro que puede ser muy útil para tus lecturas por la noche, en el dormitorio y con la luz apagada, ya que la pantalla se mantiene oscura y las letras blancas, disminuyendo la intensidad de la luz. En el Kindle Oasis puedes incluso configurar la programación de la luz cálida de la siguiente manera:
Desliza el dedo de arriba a abajo en la pantalla y toca en Programar Brillo en las Configuraciones; Ahora puedes seleccionar la programación automática o decidir una programación manual. Incluso puedes establecer una configuración de luz cálida personalizada.
5. Pasar páginas sin perder la posición actual
Utiliza el control deslizante de la parte inferior para saltar capítulos o utiliza los botones de avance y retroceso para pasar las páginas; Toca la ubicación o el marcador en la esquina inferior derecha para volver a tu posición de lectura.
6. Utilizar la portada del libro en la pantalla de bloqueo
¿Has imaginado alguna vez tener la portada de tu lectura actual como pantalla de bloqueo en el Kindle? Pues esto no solo es posible, sino que es muy sencillo de configurar. Mira:
En la pestaña Configuración, selecciona la opción Opciones del Dispositivo; A continuación, activa la opción haciendo clic en Mostrar Portada; Con la función activada, el lector mostrará la portada del libro que estás leyendo cada vez que se muestre la pantalla de bloqueo.
7. Mostrar la hora mientras lees un libro
Quedarse atrapado en la lectura y perder la noción del tiempo es muy común, por lo que esta sencilla función puede ayudarte. Activa el reloj de tu lector electrónico deslizando el dedo hacia abajo mientras tienes tu libro actual abierto. A continuación, pulse el botón A que te permite ajustar el tamaño de las fuentes. Luego, seleccione el botón Más y active la opción Mostrar Reloj durante Lectura para que aparezca la hora en la parte superior de la pantalla mientras lees en tu Kindle.
8. Ver notas y destacados de Kindle en Goodreads
La seguridad es clave, pero no solo en relación con tus datos, ya que evitar que un niño acceda a tu lector y hojee accidentalmente algunas páginas o incluso que compre en la tienda integrada del dispositivo son también algunas cosas importantes a tener en cuenta.
Toca los tres botones del borde superior de la interfaz del Kindle y ve a Configuración; Selecciona Opciones del Dispositivo; En el siguiente menú, pulsa la opción Contraseña del Dispositivo; Establece una contraseña y repítela en el campo inferior. Al final, tu Kindle te pedirá la contraseña para desbloquearlo antes de usarlo.
10. Borrar el almacenamiento de Kindle
¿Necesitas espacio en tu Kindle? Debes ser un lector voraz porque no hay escasez de almacenamiento en el e-reader, tiene la capacidad de almacenar cientos de libros electrónicos. Sin embargo, si este es el caso, o si quieres mantener tu lector limpio y organizado, ¡hay opciones que te ayudarán! En la carpeta de elementos archivados, por ejemplo, puedes eliminar los libros que no has abierto en un tiempo:
Ve a Configuración y toque Administración de Almacenamiento en Configuración Avanzada; Pulsa sobre la opción de Elementos Archivados; Ahora, puedes eliminar contenido del dispositivo en función de la última vez que se abrió.
También puedes eliminar un libro de dos maneras: Opción 1: A través del propio dispositivo, seleccionando el libro deseado y eliminándolo del Kindle. Pero cuando elijas esta forma, recuerda que debes eliminar el libro a través del menú principal, y no solo dentro de tus colecciones, porque si lo haces solamente aquí, el archivo permanecerá en el menú principal.
12. Kindle Paperwhite
A los ávidos lectores les encantará el nuevo Kindle Paperwrite. Esta nueva versión lanzada en 2021 viene con una pantalla antirreflejos de 300 ppi y un sensacional ajuste de la temperatura de la luz, lo que la hace cómoda en cualquier entorno. Con unos bordes más finos y una batería que puede durar hasta 10 semanas, puedes incluso hacer capturas de pantalla simplemente tocando los extremos opuestos de la pantalla. Un gran consejo para ti que estás en busca de tu Kindle.
En definitiva, no está de más recordar que los pequeños detalles son siempre de gran ayuda. Puedes ajustar el tamaño de la letra, el interlineado y girar la pantalla. Y en algunos archivos también se puede aplicar la función de zoom.